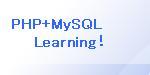|
|
 |
Apache+PHP+MySQLのインストール方法を順次解説します。インストールの順序は
1.Apacheのインストール
2.PHPのインストールとApacheとの連携設定
3.MySQLのインストール
4.PHP+MySQL+Apacheの動作確認
となります。
 |
1.Apacheのインストール |
|
1) |
Apache(本家)サイト
よりモジュールをダウンロード |
|
|
当サイトではapache_2.0.55-win32-x86-no_ssl.exeをダウンロードします。ダウンロード完了後、ダウンロードファイルを実行して下さい。
|
|
2) |
実行後の初期画面 |
|
|
インストールウィザード画面が表示され[NEXT>]をクリック
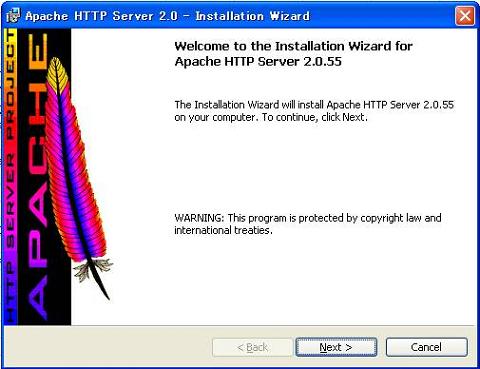
|
|
3) |
ライセンス同意書の確認画面 |
|
|
ライセンス同意書を確認しラジオボタンを選択し[NEXT>]をクリック
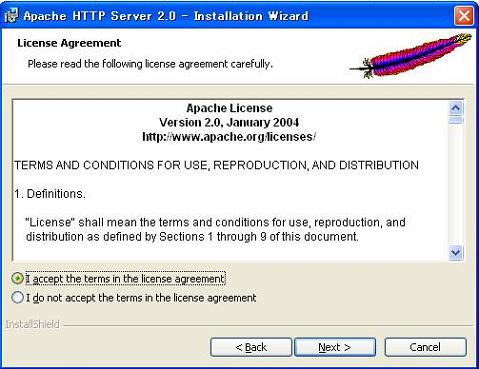
|
|
4) |
最初にお読み下さいの確認画面 |
|
|
内容を確認し[NEXT>]をクリック
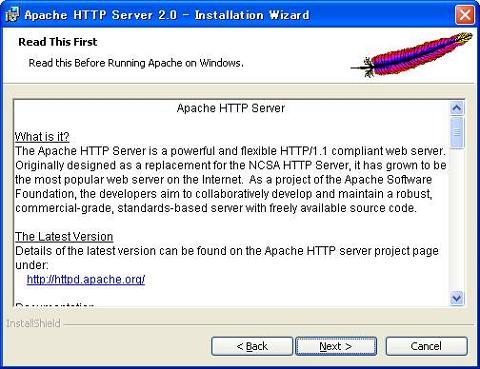
|
|
5) |
サーバー情報入力画面 |
|
|
ここではドメイン名/サーバー名/メールアドレスを入力しデフォルト設定で[NEXT>]をクリック。
メールアドレスを入力することになり自動で配信されるとかそういうことはまったくありません。
またMicrosoft IISのサービスが起動中であれば停止して下さい。port:80を使用しているため
サービスを止めておかないとインストールに失敗します。
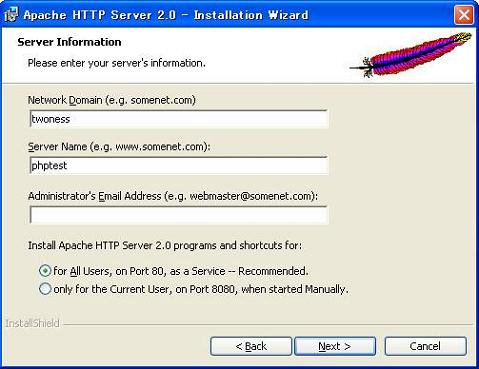
|
|
6) |
セットアップタイプ選択画面 |
|
|
とりあえずすべてインストールしたいのでCustomを選択し[NEXT>]をクリック
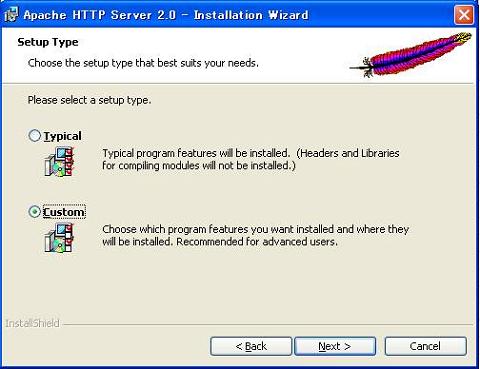
|
|
7) |
カスタムセットアップ画面 |
|
|
すべてのツールを選択し、インストールフォルダはそのままで[NEXT>]をクリック
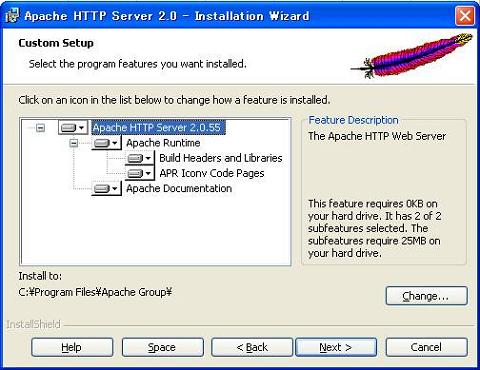
|
|
8) |
インストール確認画面 |
|
|
今までの設定でよければ[Install>]をクリックでインストールの開始
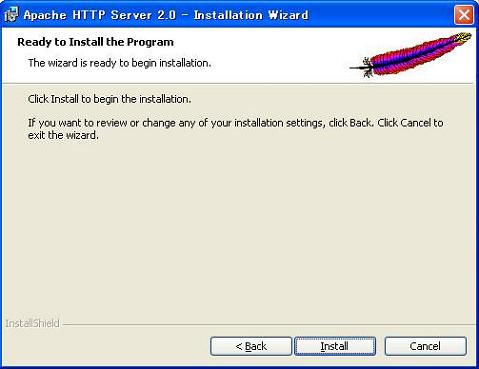
|
|
9) |
インストール終了画面 |
|
|
Successfullyとなればインストールは無事終了です。[Finish>]をクリックで終了する。
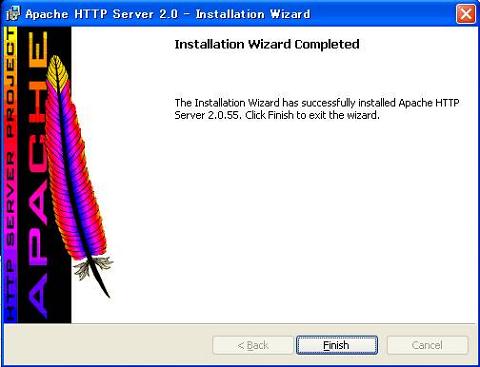
|
|
10) |
ブラウザからの確認 |
|
|
ブラウザを立ち上げてアドレスにhttp://localhost/と入力し下記画面が表示されれば正常にインストールされています。
また同一ネットワーク内にある他のマシンから接続する場合はアドレスにhttp://インストールしたマシンのコンピュータ名/で
下記画面が表示出来ます。(コンピュータ名はコントロールパネル-->システムで確認出来ます)
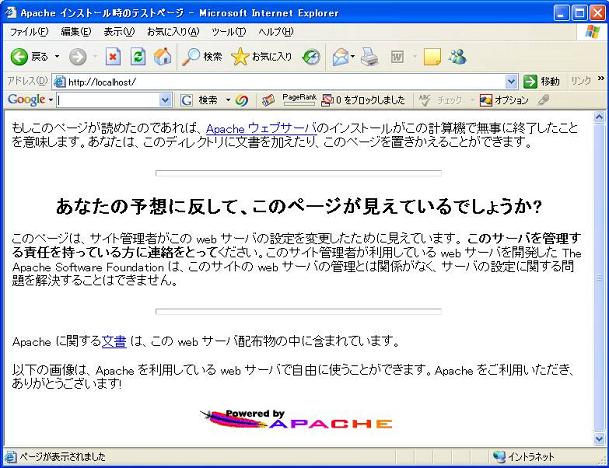
|
|
11) |
自作HTMLをブラウザから確認してみよう |
|
|
①エディタより下記ロジックを記述しindex.htmlの名前で保存
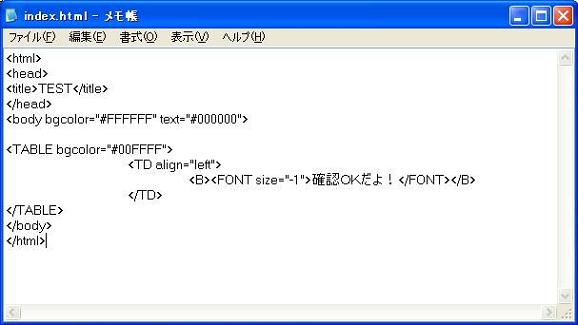
②Apacheインストール先フォルダのC:\Program Files\Apache Group\Apache2\htdocs配下に
testフォルダを作成しindex.htmlを移動する
③ブラウザを立ち上げてアドレスにhttp://localhost/test/index.htmlと入力すると下記画面が表示されます

|
 |
次へ(2.PHPのインストールとApacheとの連携設定)
 |
| Copyright (C)2006 TwoNess,inc. All rights
reserved. |
|