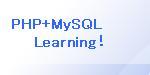|
|
 |
Apache+PHP+MySQLのインストール方法を順次解説します。インストールの順序は
1.Apacheのインストール
2.PHPのインストールとApacheとの連携設定
3.MySQLのインストール
4.PHP+MySQL+Apacheの動作確認
となります。
 |
3.MySQLのインストール |
|
1) |
MySQL(本家)サイト
よりモジュールをダウンロード |
|
|
当サイトではWindows版のmysql-5.0.20-win32.zipをダウンロードします。ダウンロード完了後、解凍しSetup.exeを実行して下さい。
|
|
2) |
実行後の初期画面 |
|
|
インストールウィザード画面が表示され[NEXT>]をクリック
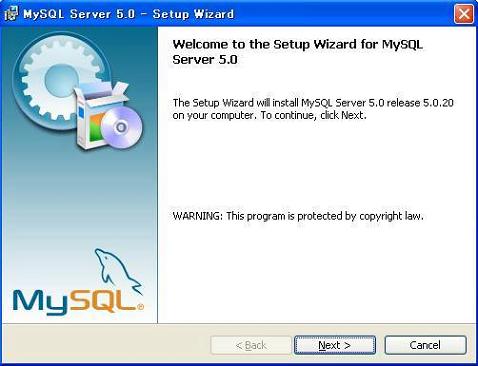
|
|
3) |
セットアップタイプ選択画面 |
|
|
とりあえずすべてインストールしたいのでCustomを選択し[NEXT>]をクリック
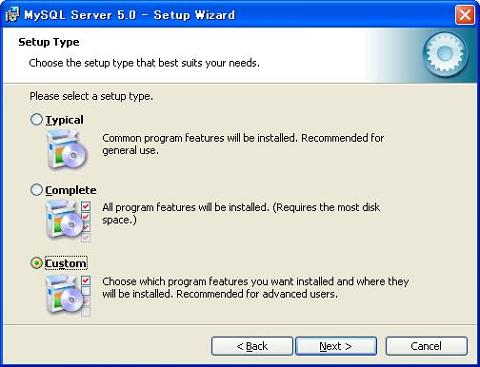
|
|
4) |
カスタムセットアップ画面 |
|
|
すべてのツールを選択し、インストールフォルダはそのままで[NEXT>]をクリック
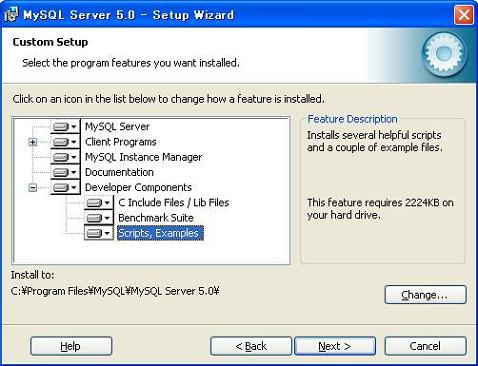
|
|
5) |
Install準備の確認画面 |
|
|
内容を確認し[Install>]をクリック
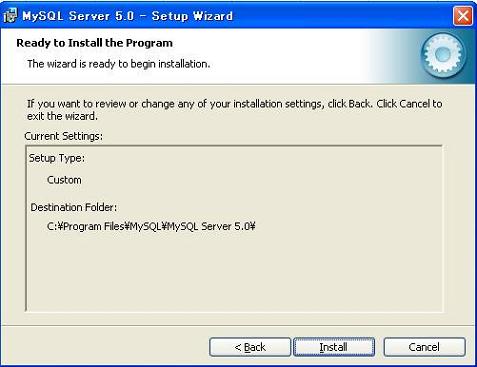
|
|
6) |
セットアップ進行状況画面 |
|
|
すべて完了すると[NEXT>]をクリック
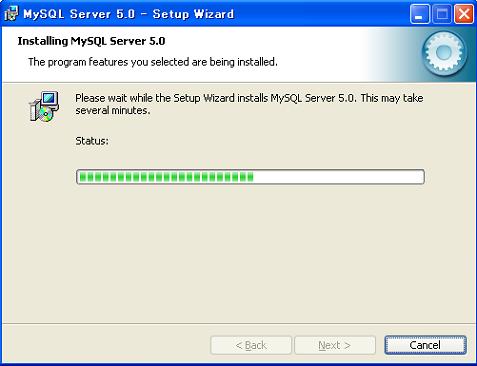
|
|
7) |
Sign Up画面 |
|
|
ここではSkipを選択して[NEXT>]をクリック
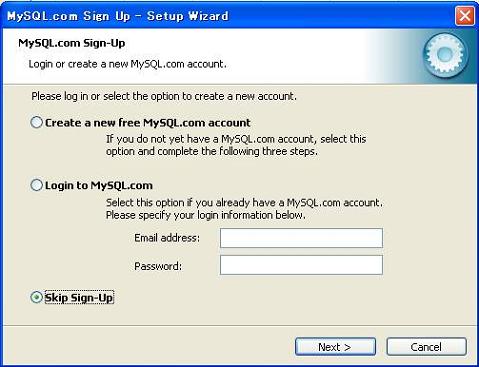
|
|
8) |
セットアップ終了画面 |
|
|
引き続きMySQLの環境設定を行なうのでチェックをオンにして[Finish>]をクリックで環境設定画面へ
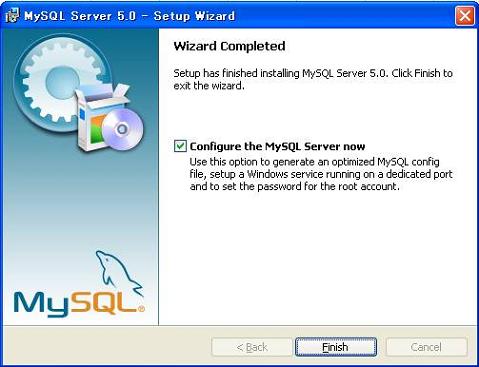
|
|
9) |
MySQL環境設定画面 |
|
|
[Next>]をクリックする。
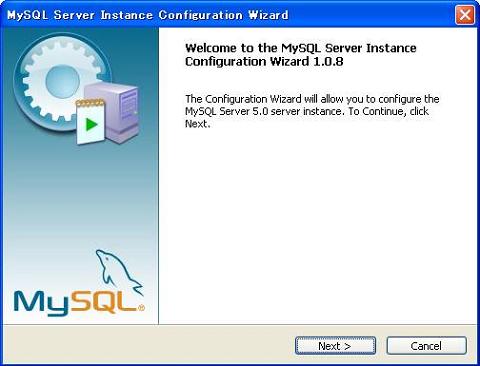
|
|
10) |
Configuration タイプ設定画面 |
|
|
Detailed Configurationを選択して[Next>]をクリックする。
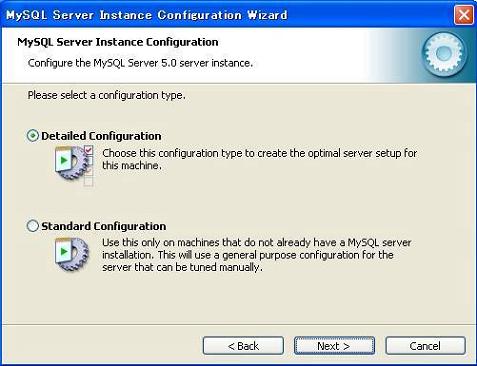
|
|
11) |
サーバータイプ選択画面 |
|
|
Developer Machineを選択して[Next>]をクリックする。
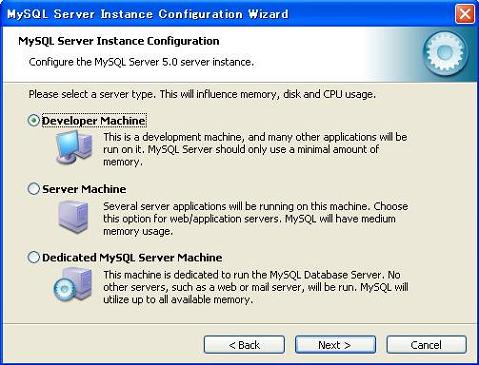
|
|
12) |
データベースの使用タイプ選択画面 |
|
|
Multifunctional Databseを選択して[Next>]をクリックする。
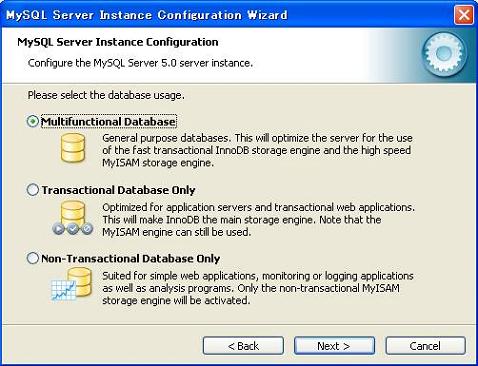
|
|
13) |
データベースのデータ保存先フォルダ指定画面 |
|
|
とりあえずデフォルトのままで[Next>]をクリックする。
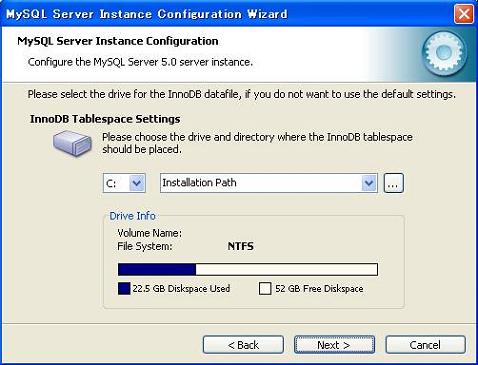
|
|
14) |
指定画面 |
|
|
Decision Support(DSS)/OLAPを選択して[Next>]をクリックする。
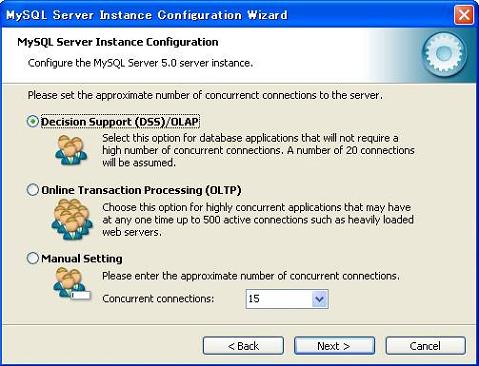
|
|
14) |
ネットワークオプション指定画面 |
|
|
デフォルト値のままで[Next>]をクリックする。
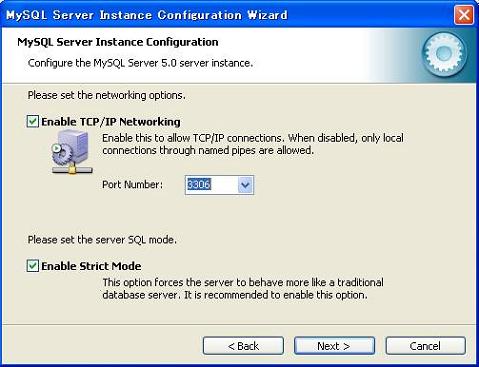
|
|
15) |
キャラクターセット選択画面 |
|
|
Manual Selectedを選択しcharacter=sjisを選択後[Next>]をクリックする。
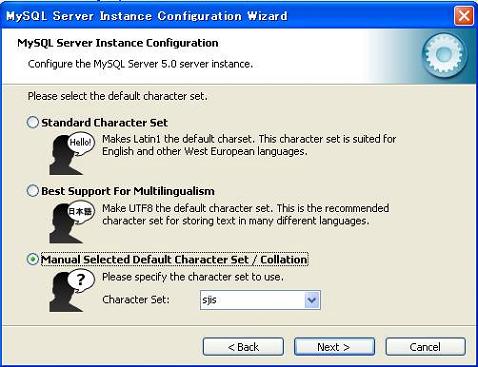
|
|
16) |
Windows オプション指定画面 |
|
|
チェックボックスをすべて両方オンにし[Next>]をクリックする。
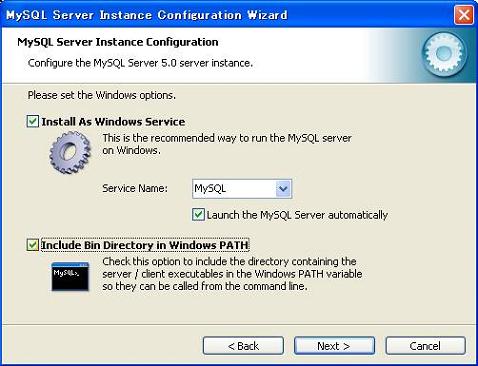
|
|
17) |
セキュリティ オプション指定画面 |
|
|
rootユーザーのパスワードを入力し[Next>]をクリックする。
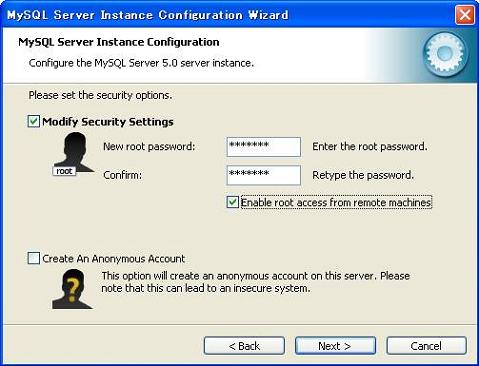
|
|
18) |
環境設定実行状況画面 |
|
|
下記の画面の通りすべてチェックオンで終われば無事完了です。[Finish>]をクリックして終了。
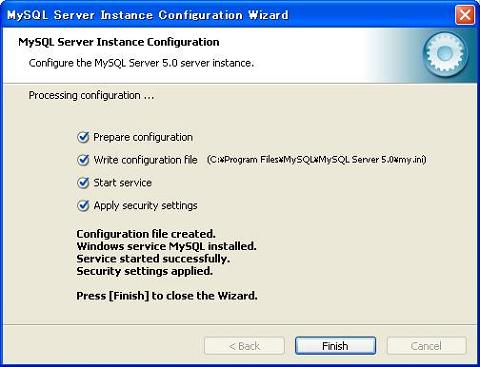
|
|
19) |
my.inファイルの編集 |
|
|
①C:\Program Files\MySQL\MySQL Server 5.0フォルダ配下にある"my.ini"をC:\WINDOWSフォルダ配下にコピーする。
②コピーしたmy.iniをエディターで開き下記の箇所を変更する。
[mysql]
default-character-set=sjis
③[コントーロールパネル]--->[サービス]を立ち上げMySQLを再起動する。これですべての設定完了です。
|
 |
前へ(2.PHPのインストールとApacheとの連携設定)
次へ(4.PHP+MySQL+Apacheの動作確認)
 |
| Copyright (C)2006 TwoNess,inc. All rights
reserved. |
|